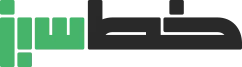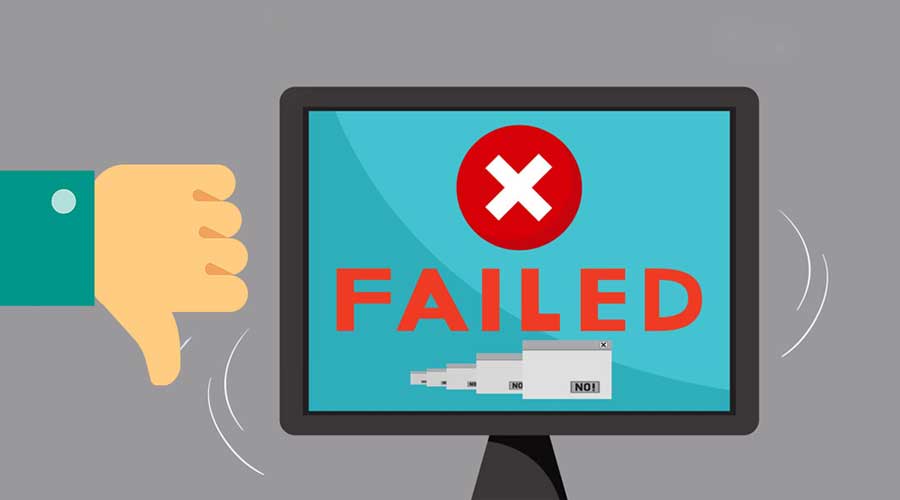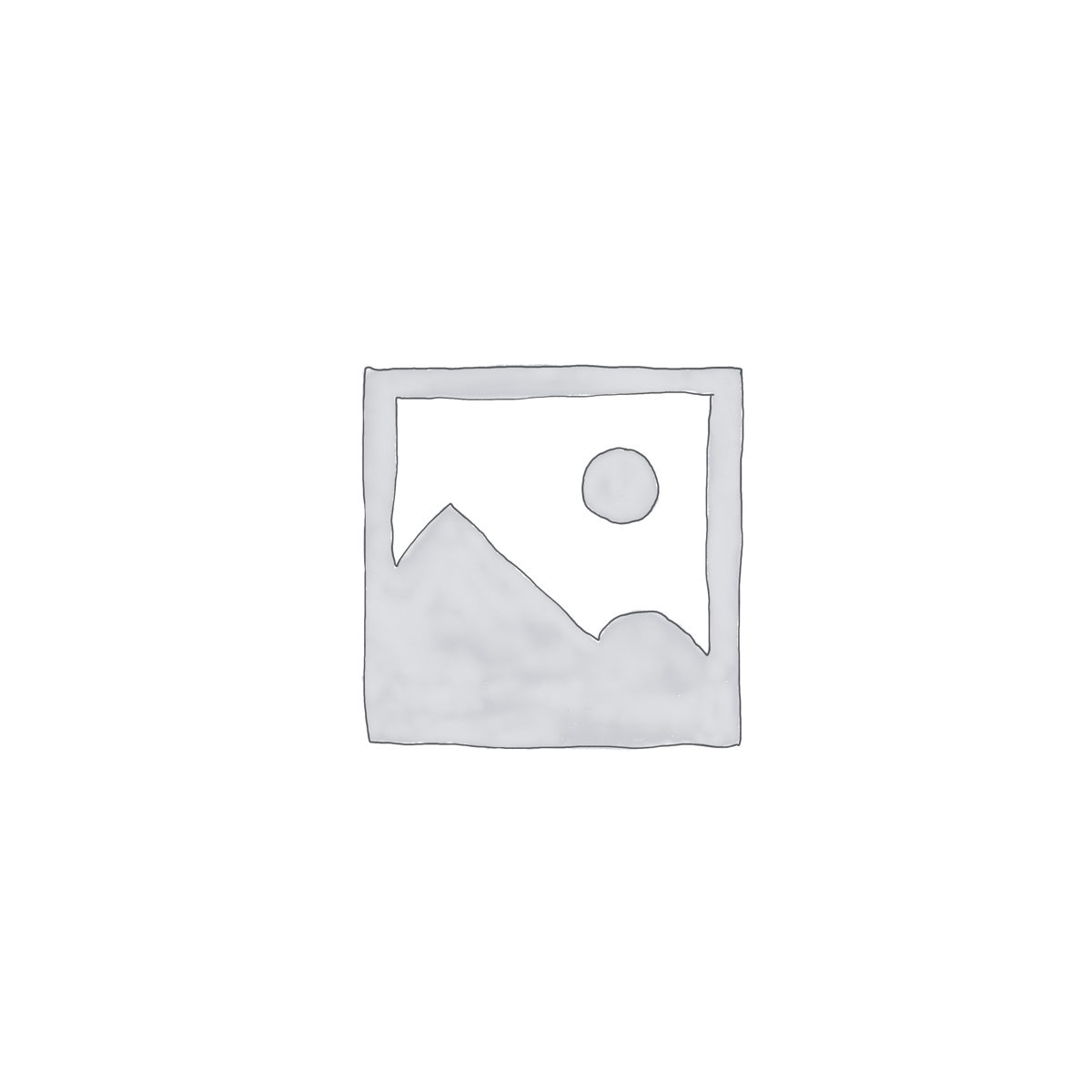روش پنهان کردن پارتیشن
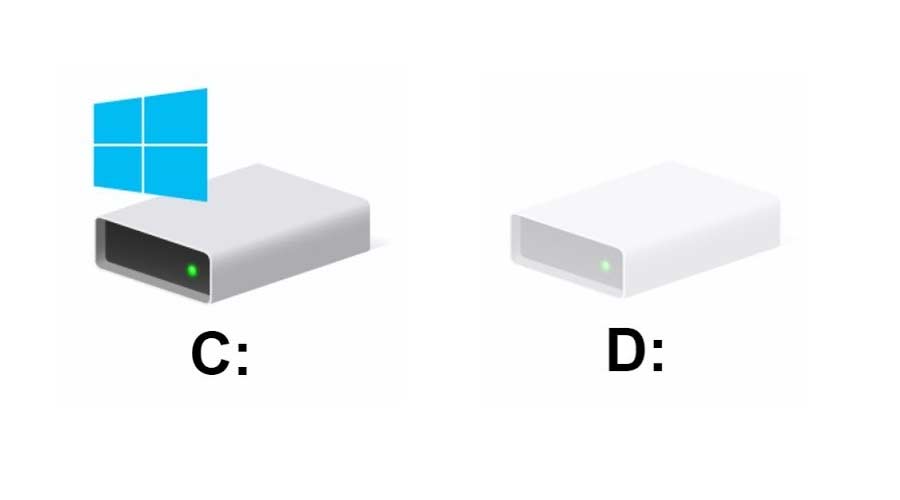
شاید به این فکر افتاده باشید که آیا امکان دارد پارتیشنی از هاردتان را برای مدتی از دسترس خارج نمایید و مجدداً بتوانید آن را قابل مشاهده کنید. یعنی برای مدت زمانی یک پارتیشن از هارد خود را هیدن یا پنهان کنید. در جواب این سوال باید بگم، بله! برنامه های بسیاری برای این کار موجود می باشد اما ما قصد داریم با استفاده از ابزار های ویندوز در این مقاله آموزش دهیم که جگونه شما قادر خواهید بود با انجام روشی ساده برای مدت زمان مشخص و کوتاهی اطلاعات خود را مخفی و از دسترس خارج نمایید. با ما همراه باشید.
مخفی نمودن درایو می تواند دلایل مختلفی داشته باشد مثلاً شخصی از سیستم شما استفاده می کند و شما دوست ندارید به بخشی از اطلاعاتتان دسترسی داشته باشد، یا شخصی که کودکش مدام از سیستم برای انجام بازی استفاده می کند ممکن است به دلیل سهل انگاری و عدم آگاهی اطلاعات مهم را از سیستم حذف نماید به همین دلیل در چنین مواردی شخص به فکر رمزگذاری بر روی پارتیشنی از هارد می افتد. اما رمزگذاری با اینکه امنیت بالاتری نسبت به روش مخفی نمودن دارد، ممکن است با فراموشی رمز امکان دسترسی به اطلاعات وجود نداشته باشد. ولی این روش برای افراد مبتدی و کودکان راه مناسبی برای جلوگیر از دسترسی به اطلاعات خواهد بود. توجه نمایید با انجام این روش درایو و اطلاعات داخلی آن به هیچ وجه پاک نخواهد شد و تنها در بخش Computer قابل نمایش نخواهد بودو به آسانی در بخش Disk Management قابل دسترسی می باشد.
پنهان نمودن درایو از طریق Disk Management
دیسک منیجمنت یکی از ابزار های بسیار کاربردی و مفید برای مدیریت حافظه هارد می باشد. در این بخش هارد سیستم شما به صورت درایو های مجزا قابل نمایش می باشد و هر تعداد هاردی در سیستم شما وجود داشته باشد، با جزئیات پارتیشن بندی و میزان ظرفیت هر بخش و درایو در این بخش نمایش داده می شود. این ابزار برای مخفی نمودن درایو ها نیز بسیار کاربردی می باشد. در ابتدای کار و در مرحله اول بر روی Computer یا Thic PC کلیک راست نمایید و از منوی باز شده پیش رویتان گزینه دوم Manage را انتخاب نمایید.
در مرحله دوم در پنجره ای که باز شد گزینه Disk Management را انتخاب نمایید.
در این صفحه تمامی درایو ها و حافظه های اکسترنال متصل به سیستم نظیر فلش مموری، هارد اکسترنال و … نمایش داده خواهد. با دقت بر روی درایو مورد نظر که قصد پنهان سازی آن را دارید، کلیک راست نموده و گزینه Change Drive Letter and Paths را بزنید. به طور مثال، درایو D هارد شما محتوای ارزشمند و حیاتی دارد که به دلیل درخواست کودکتان برای استفاده از کامپیوتر و یا لپ تاپ جهت انجام بازی، قصد پنهان نمودن آن را دارید. بر روی همین درایو D کلیک راست نموده و گزینه گفته شده را انتخاب نمایید
در مرحله چهارم و در پنجره کوچکی با عنوان Change Drive Letter and Paths for D: (با توجه به مثال) که باز شد از بین سه گزینه ای که مشاهده می کنید گزینه Remove را انتخاب نمایید و سپس در پنجره تاییدیه گزینه Yes را بزنید. با انجام همین روش ساده درایو مورد نظر (درایو D) پنهان می شود و دیگر در بخش My Computer در بین درایو ها دیده نمی شود
نمایش مجدد درایو
مراحل یک و دو را تکرار نمایید. اگر توجه کنید در قسمت Disk Management هاردی که پنهان نمودیم قابل مشاهده می باشد. مجدداً مرحله سوم را پیاده سازی می نماییم به صورتی که بر روی درایو پنهان شده کلیک راست نمایید از منویی که مشاهده می کنید، روی گزینه Change Drive Letter and Paths کلیک نمایید. سپس در مرحله چهارم و همان پنجره کوپک این بار از بین سه گزینه موجود، گزینه Add را بزنید.
روش نهان سازی مرحله پنجم نیز دارا می باشد در پنجره جدید نام درایو مورد نظر را از بین فیلد کشویی انتخاب نمایید.(طبق مثال درایو D) سپس بر روی دکمه OK کلیک نماد. پس از انجام پروسه فوق به بخش مای کامپیوتر خود مراجعه نمایید و درایو مخفی شده را مانند روز اول مشاهده کنید
در انتها به روش های دیگری از فراخوانی ابزار Disk Management اشاره می کنیم. دکمه های R و WIN به صورت همزمان فشار دهید پس از باز شدن پنجره Run عبارت diskmgmt.msc را در فیلد تایپ نمایید. تا پنجره Disk Management باز شود و سپس مراحل سوم و چهارم را اجرا نمایید. و یا مستقیما در سرچ ویندوز عبارت Disk Management را تایپ کنید و گزینه create and format hard dick partition را بزنید تا پنجره Disk Management باز شود. و مجدد مراحل سه و چهار را انجام دهید.
مجموعه خط سبز بهترین مرکز بازایابی اطلاعات هارد و تعمیر انواع هارد در شهر اصفهان می باشد، علاوه بر خدمات گفته شده متخصصین این مجموعه توانایی ریکاوری اطلاعات فلش سوخته، اطلاعات ssd، و دوربین مدار بسته را دارا می باشند.